
こんにちは、nikoです。
最低限の設定をしたら投稿出来る。
甘かったです…( ;∀;)
まだ最低限ではないようです。
テーマは高評価+無料の『Cocoon』にしました
ヒトデせいやチャンネルさんの(↓)
こちらの動画がとても分かりやすかったので、まだ投稿記事がないまま試してみました。
インストールは指示通りに行い出来たのですが、うっかり、『親テーマ』で始めていたことに気付きました。幸いスキンを選んで適用したくらいだったので、慌てて『子テーマ』でやり直し。
※ 重 要 !※
作成作業は『子テーマ』で!
でないとテーマが更新したら
カスタマイズしたものは全てお釈迦に!
それから『Cocoon』の『タブ』の役割がわからないので検索してみつけました。
さとやんチャンネルさんの
こちらも『Cocoon』のインストールから始まり、ブログのサンプルを見ながら『タブ』の説明もして下さり、大変勉強になりました。
この時は、私の記事投稿が出来ていなかったので、全てご説明通りに設定してみたくても出来ませんでした。
ヘッダー画像を作ってみました
ヘッダーが無地にタイトルとテーマだけでは味気ないかな?と思い、写真画像を入れてみたのですが、タイトルとテーマがいい感じで表示されるような画像をすぐに見つけられませんでした。
タイトルとテーマの位置を変える設定も限られているので、タイトルを入れた画像を作って入れてみることにしました。
●サイズで迷う
縦は制限が決まっているので、横幅:何ピクセルがいいのか検索して回りました。絶対これなら大丈夫というのはなく、『1900』、『1600』、『1240』とありました。
小さいとパソコンで表示された時に荒くなるのだろうか?と思い、『1600』にしてみました。縦は『275』
●画像を加工
『CANVA』というアプリで簡単に加工できるとご紹介ありましたが、取り急ぎ、カメラロールの編集で自分撮影の画像を横に細長くして、使い慣れた『MOLDIV』でタイトルを入れてみました。
その後『I Love IMG』というオンラインで出来る変換サービスで、横幅を『1900』指定でサイズ変換→圧縮しました。
※『I Love IMG』はアプリではないので、データ流出などのリスクもあるという記事がありました。「ローカル環境でファイル変換をすれば安全」とのアドバイスもありましたが、それをするにはどうするのか?わからないので、後日検討しなくてはと思います。
●加工した画像を入れてみた
パソコン表示の縦寸法を『275』にして反映させてみる。画像の底辺に少し白い余白が出来るので、数値を少しずつ上げたり下げたりして微調整しました。モバイル画面も同様。表示されるものによって変化ものらしい…だから絶対にこのサイズなら大丈夫と言い切らないようです。

タブレットの場合↑ ↓モバイルの場合(縦構え・横構え)
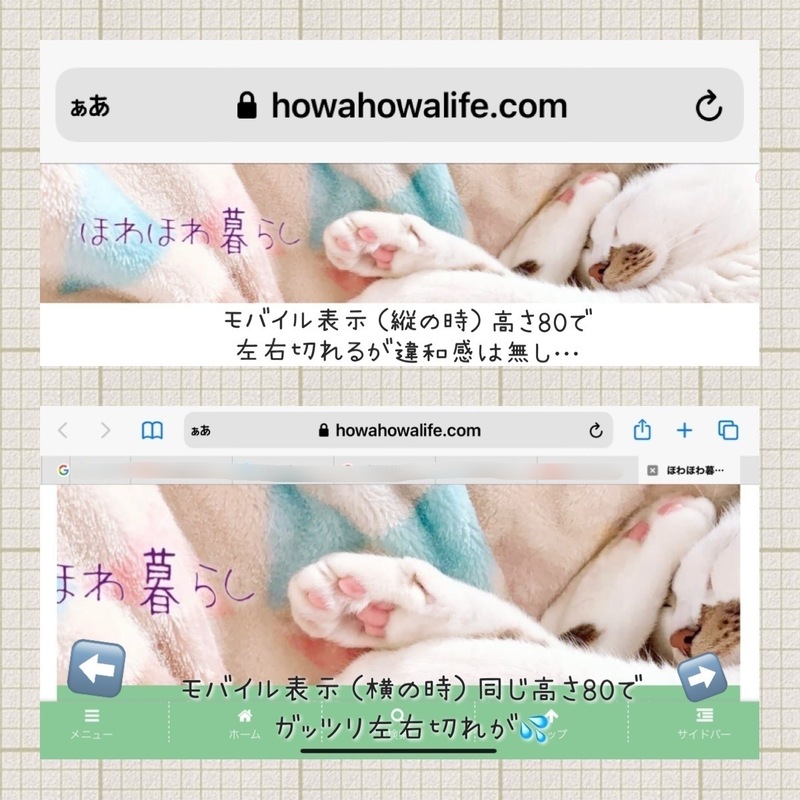
知りたいことを検索も大事ですが、やってみないと分からないですね(汗)
WordPressブログをこなせる人は凄い!!★
しかし…あらためてWordpressブログを駆使して、会社員以上の収入が得られるなんて…広くて深い知識と経験が必要なんだなとしみじみ思いました…。
上級者やプロの方は、部分的に外注をお願いしているとありましたが、そりゃそうでしょうね…。それほど、色々な能力が必要です。
もしも、今時点(そしてこれからも★)で、
「ひとつだけ能力をあげる」と言われたら…?
皆さんだったら、どんな能力がいいですか?
私だったら『文章をかく能力』をいただきたいです!!!
本当に『なってない!!』と、記事を書き始めて痛感しました★
説明したくても、的を絞って、簡潔に…出来ません!(中身が無いのも関係しますが…)
YouTubeやブログを検索しながら、勉強していますが、
WordPressブログ作成系の方々は本当に凄い…!!
わかりやすいように、ひとつひとつ画像を作って要点を文章にして…
根気のいる作業だと思います。
ひとつ何かが解決する都度、感謝している日々です。


コメント