
こんにちは、nikoです。
WordPressブログ作成でやったことをメモろうと思います。
(備忘録を兼ねてです)
記念すべき 2020/11/06 に
ヒトデブログさんの↓↓こちらの記事を見ながら

書いてある通りに登録を進め、ConoHaWINGさんでサーバー契約とドメイン取得とWordPressのインストール、無事に完了しました!
※ 重 要 ※
ご紹介した上の(↑)ページは後日削除予定だそうで
最新版がこちら(↓)だそうです!とてもわかりやすいです!

後から変更できる・出来ないに気を付けました
サーバー契約とWordPressのインストールの際、説明の画面を見ながら、わかりやすくてついつい画面を進めてしまって、後から(どうだったっけ?)ってことにならないように、気を付けました★
自分で入力が済んだ画面をスクショしたり、メモ帳に記入してから貼り付けたり…。私は下記のことがよく(どうだったっけ?)なのでメモしておきます。
●『ユーザー名』=変更出来ない(ログインに必要な名前で公にさらせない名前)
●『ニックネーム』=変更出来る(絶対ユーザー名と違う名前にすること!ブログ上に公開される名前)
●『ブログ上の表示名』=『ニックネーム』を入力すると連動されて同じ名前になる
●『サイトURL』=変更出来ない
●『サイト名』=変更出来るけれど、特別な理由がなければ変えない方がいいので初めによく考えて決めるべし。
最低限の設定とプラグインを入れる
ヒトデブログさんの『更に初めに設定しておいた方がいいプラグイン』をチェック。
●Akismet Anti-spam
・スパムと思われるコメントやトラバックなどからサイトを守ってくれるWordPressのプラグイン(重要)プラグインを導入するとスパムコメントを自動でスパムフォルダに振り分けてくれる
(→悪質なコメントに悩まされる事がなくなる)
●Site Guard WP plug in
・セキュリティーを強化するプラグイン。ログインURL初期設定だと誰でも入れてしまうので、それを防ぐ。WordPressの管理画面とログイン画面を保護するためのWordPressプラグイン(重要)
(→サイト改竄、個人情報の不正取得を防ぐ)
●WP Multibyte Patch
・日本語を正しく表示するためのプラグイン
●ConoHa WING コントロールパネルプラグイン
→このままでOK
●ConoHa WING 自動キャッシュクリア
→自動でブログを高速化してくれるプラグイン→このままでOK
無料ブログにはない手間です★
セキュリティーに関わることなので、すぐに取り掛かりました。最低限の次に、おすすめプラグインも…と思いましたが…集中力がもう無理。。
明らかに、これは『無料ブログ』とは違う~
ここまで進めただけで、頭パンパン…。
ただ書かれている通りに進めて、ざっと進行と自分で入力したものをメモとっただけなのに…。
説明があっても、初めての言葉も多く、頭に残っていない部分もあると思います☆
設定画面の表記に慣れていないせいもあるのでしょう。
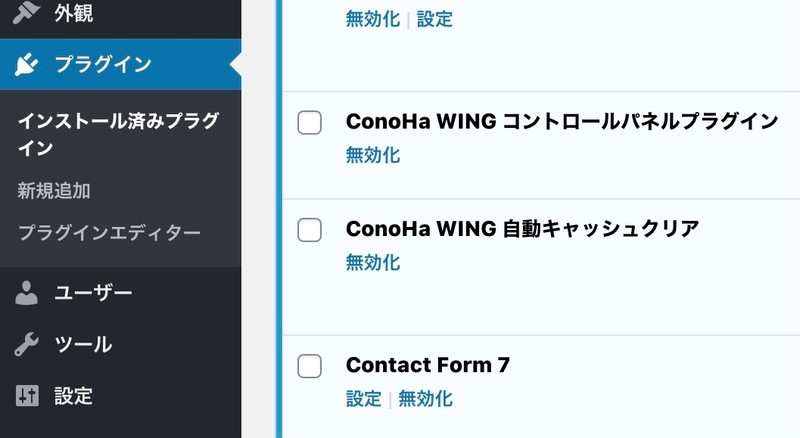
例えば、「設定 : 無効化」と表示されているのは、
「今、無効である」のではなく
「今、有効である」という事。
『無効にしたいなら、ここ!』だから『無効化』なのだけれど…
「今、有効である」から
「設定:有効(中)」
という表示がストレートでは?と思ってしまいました。
…上手く説明出来ませんが、そんな感じです☆
最低限の設定をしたら、その事を投稿!!と思ったのに、
投稿って…どうやるの???
…状態で一旦おしまいでした。
早くも一度、挫折気味に…(;_;)
次は…おすすめプラグインを入れて、投稿?!
…のはずだったのですが、
先に、テーマを入れてみようとインストール。
無料ブログみたいに、『スキン』って雛形を選べるんだ…と少し親近感…。
しかし、新規投稿を押して投稿欄にすると訳が分からない★
タイトルは入力出来た、で…本文を入力したいんだけれど…
無料ブログは大抵、本文入力画面のすぐ上にテキストメニュー(?)があるのに…どこ?
それにテーマの『Cocoon』設定って、これ(たくさんのタブ)どうするの??
ひとつひとつのタブの意味もわからない…。

もう一度、ネットで勉強してこなくては…
ここで早くも脱落の気配でした…★

コメント